Using Slack Hooks
This functionality is being migrated to the TPA-Manager, a new frontend for Bluejay. See TPA-Manager documentation.
BLUEJAY has the capability to send reports to a Slack channel via a Slack webhook. To activate the slack notifications for a course, navigate to de desired course using the dropdown at ui.bluejay.[YourDomain] . You must click the Load Course button.

Once you select the desired course, you can see two notification panels Admin Notifications Panel and Student Notifications Panel. If you do not have any team joined please read Register new Teams.
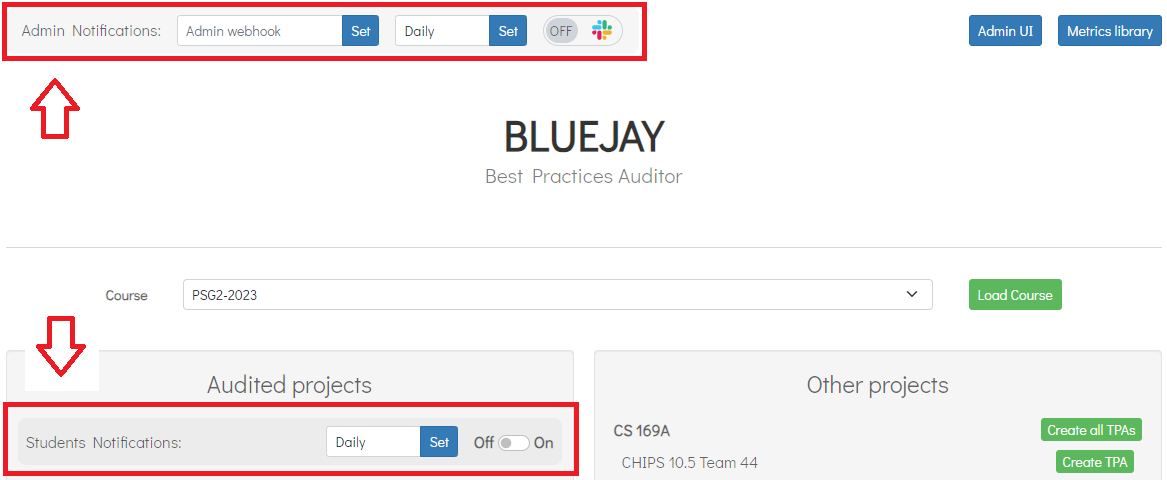
Admin Notifications Panel
This panel manages the reports of all groups to the admin slack channel.

Please follow these steps to make it work:
-
Insert the Slack webhook and click Set. Here is the slack guide to create a webhook for a channel.
-
Choose the frecuency of notifications and click Set.
bear in mind- The first message will arrive after the time you selected. Then it will repeat at that frequency.
- You can choose Continuously (8 seconds) the first time to check that the system is working.
-
Press the Toggle Button. This will enable notifications to the admin for current joined groups. If a new group joins later, just deactivate and activate the notifications again. Now you shold see a Slack logo next to the projects where admin notifications are active.

Students Notifications Panel
This panel manages individual reports sent to each team. It is important to note that all teams should have their Slack webhook configured in their info.yml. The top panel toggles all notifications for each group. However, you can toggle each group independently (right switch button).
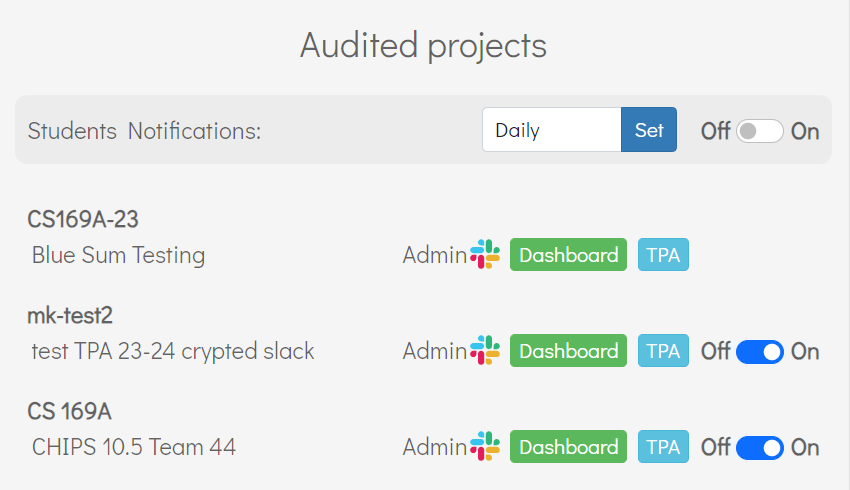
- If a team does not have the info.yml configured, you can not activate their notifications.
- Whenever you toggle the notifications, it utilizes the frequency set at that particular moment.